Bàn phím ảo trên Windows 10 là một công cụ hữu ích giúp bạn nhập liệu dễ dàng, đặc biệt khi bàn phím vật lý không có sẵn hoặc đang gặp sự cố. Nó cung cấp một giải pháp thay thế tiện lợi, cho phép bạn thực hiện các thao tác như gõ văn bản và nhập mã PIN một cách nhanh chóng. Hãy cùng testkeyboard.vn khám phá cách mở bàn phím ảo Win 10 qua bài viết sau đây nhé.
Giới thiệu về bàn phím ảo Win 10
Bàn phím ảo trên Windows 10 là một công cụ hữu ích giúp bạn nhập liệu khi không có bàn phím vật lý hoặc khi sử dụng màn hình cảm ứng. Bàn phím ảo trong Windows 10 cung cấp một giao diện dễ sử dụng với các phím cơ bản cho việc gõ văn bản nhanh chóng, hỗ trợ tự động sửa lỗi và dự đoán từ để cải thiện độ chính xác và tốc độ nhập liệu.
Người dùng có thể điều chỉnh kích thước và vị trí của bàn phím để phù hợp với nhu cầu sử dụng. Bạn có thể nhập liệu bằng chuột, bút stylus hoặc màn hình cảm ứng khi sử dụng bàn phím này.
Bàn phím ảo cũng là giải pháp thay thế tuyệt vời cho người dùng khi bàn phím vật lý gặp sự cố hoặc không có sẵn. Ngoài ra, bạn cũng có thể chuyển đổi giữa nhiều ngôn ngữ nhập liệu dễ dàng khi sử dụng loại bàn phím ảo này.
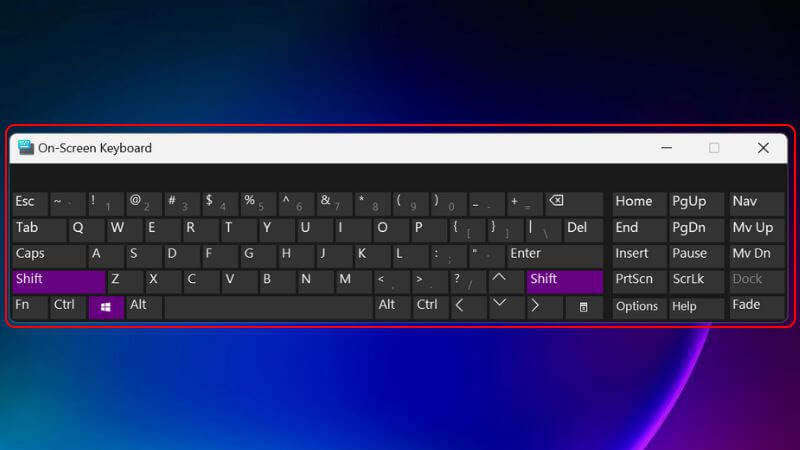
Cách mở bàn phím ảo Win 10 nhanh chóng
Để mở bàn phím ảo Win 10, bạn có thể thực hiện theo các bước sau:
- Mở bàn phím ảo từ thanh tác vụ
- Nhấp chuột phải vào khoảng trống trên thanh tác vụ ở dưới cùng màn hình.
- Chọn Show touch keyboard button (Hiển thị nút bàn phím cảm ứng) từ menu.
- Một biểu tượng bàn phím sẽ xuất hiện trên thanh tác vụ, người dùng cần nhấp vào biểu tượng này để mở bàn phím ảo.
- Mở bàn phím ảo qua cài đặt
- Nhấp vào biểu tượng Start (Bắt đầu) và chọn Settings (Cài đặt), hoặc nhấn Win + I để mở Cài đặt, chọn Time & Language (Thời gian và Ngôn ngữ).
- Trong mục Typing (Gõ văn bản), bạn cuộn xuống và chọn Advanced keyboard settings (Cài đặt bàn phím nâng cao).
- Trong phần Override for default input method (Ghi đè phương pháp đầu vào mặc định), chọn On-screen keyboard (Bàn phím trên màn hình).
- Mở bàn phím ảo từ hộp thoại run
- Nhấn Win + R để mở hộp thoại Run. Người dùng cần gõ osk vào hộp thoại và nhấn Enter.
Cách xử lý sự cố khi mở bàn phím ảo Win 10
Khi gặp sự cố mở bàn phím ảo Win 10, người dùng có thể áp dụng một số cách thức như sau:
- Khởi động lại bàn phím ảo: Đóng và mở lại: Nhấn Win + R, gõ osk, và nhấn Enter.
- Kiểm tra cài đặt bàn phím: Nhấp chuột phải vào thanh tác vụ, chọn Show touch keyboard button (Hiển thị nút bàn phím cảm ứng).
- Cập nhật Windows: Vào Settings > Update & Security > Windows Update và kiểm tra các bản cập nhật.
- Kiểm tra dịch vụ hệ thống (Khởi động lại dịch vụ): Nhấn Win + R, gõ services.msc, và đảm bảo dịch vụ Touch Keyboard and Handwriting Panel Service đang chạy.
- Cài đặt lại bàn phím ảo: Vào Settings > Devices > Typing và bật/tắt On-Screen Keyboard (Bàn phím trên màn hình).
Hy vọng thông qua bài viết trên bạn có thể biết cách mở bàn phím ảo Win 10 nhanh và xử lý được một số sự cố thường gặp. Hãy nhanh tay truy cập vào testkeyboard.vn để tìm hiểu thêm nhiều thông tin hữu ích về bàn phím laptop bạn nhé!

